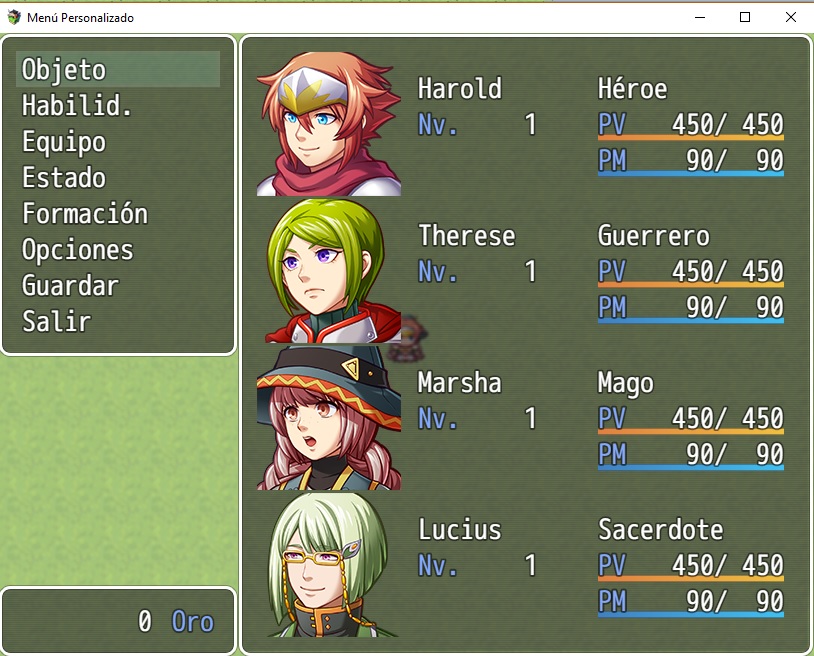Fundamentos de Unity: Importar un sprite y los errores comunes
Importando el archivo de imagen
Este tutorial se explica la interfaz del motor Unity para importar un sprite y los errores comunes al hacerlo.
Primer error común: El sprite se ve borroso
Es muy común que al importar un sprite se vea borroso a comparación de como se ve en nuestro editor de imágenes

Para resolver esto es necesario cambiar la propiedad Filter Mode en el inspector al seleccionar nuestro sprite y seleccionar la opcion Point(no Filter) y dar click en Apply

Segundo error común: La escala de sprite no es la correcta
Unity por default importa los sprites a una scala de 100 lo que provoca que si tu sprite es de 10 pixeles se vera 10 veces mas pequeño

Para resolver este problema cambiar la propiedad Pixels Per Unity en las propiedades del inspector al seleccionar el sprite

Múltiples imágenes en el mismo archivo
A veces es conveniente por razones de optimización poner varias imágenes en el mismo archivo a esto se le llama una Sprite Sheet
Configurando el Sprite Sheet
El primer paso es seleccionar las configuraciones correctas para nuestro sprite sheet, para esta tarea seleccione el sprite sheet y seleccione cambie la opción Sprite Mode de «single» a «multiple» y de clic en el botón Sprite Editor.

Le preguntara si desea guardar los cambios de clic en Si
Sprite Editor
El siguiente paso es configurar en el Sprite Editor que partes de la imagen son un Sprite.
Como se puede ver en la la siguiente imagen nuestro sprite Sheet consta de 7 columnas y 4 filas.

Seleccione el menú «Slice» que encuentra en la parte superior, de clic en la opción «Type» y seleccione la opción «grid by Cell Count»

El ultimo paso sera configurar la cantidad de sprites como se menciono anteriormente en nuestro caso serian 7 columnas y 4 filas después clic en «slice»

Listo! nuestro sprite Sheet esta divido en sprites individuales.

Ahora sabes como importar un sprite y los errores comunes para poder evitarlos. Espero que este tutorial sea útil, deja tus dudas, comentarios y sugerencias abajo.
Publicado originalmente en Tejón Procedural